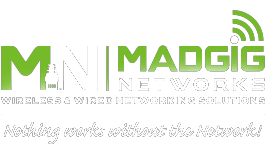It’s difficult for businesses these days to operate without a good Wi-Fi connection. Having a fast, secure, and reliable connection enables quick response times and customer satisfaction. But what if your Wi-Fi refuses to work? Let’s take a look at five common Wi-Fi issues and how you can easily resolve them.
It’s difficult for businesses these days to operate without a good Wi-Fi connection. Having a fast, secure, and reliable connection enables quick response times and customer satisfaction. But what if your Wi-Fi refuses to work? Let’s take a look at five common Wi-Fi issues and how you can easily resolve them.
Range constraints
Wi-Fi works via radio waves that are typically broadcast from a device known as a router. To avoid a weak signal in your office, make sure that your router is placed in a centralized location and not hidden in the farthest corner of your facility. The Wi-Fi antennas must also be either in a fully horizontal or vertical position for optimal signal distribution.
Note that Wi-Fi range constraints can also be due to interference, so if your office is situated in a highly populated area, try changing your router’s channel.
Slow internet speed
Despite having high-speed or fiber optic internet, slow load times can still occur from time to time. To eliminate this, try the following:
- Place your router in the same room as your computers.
- Add more routers to better accommodate a high number of connected devices.
- Limit the use of bandwidth-intensive applications and websites such as Skype, Dropbox, YouTube, and Facebook.
- Disable your router’s power-saving mode.
- Create a new router channel to avoid network bottlenecks.
Connection issues
It can be frustrating when the Wi-Fi network shows up on your device but you just can’t seem to connect to it. To solve this issue, try these fixes:
- Determine whether your Wi-Fi connection or internet service is the problem. To do this, plug in an Ethernet cable directly to your laptop. If you get a connection, then the issue is on your end.
- Reset your router. Use a paperclip or a pen to hold down the reset button for about 30 seconds.
- Reboot your device.
- Call your internet service provider if none of these fixes work.
Unstable connection
Random Wi-Fi connection drops can happen occasionally. If this is a constant nuisance in your office, try moving your router to a different spot or room. Avoid having multiple routers in the same location as well, as this can confuse your device.
Network not found
Your Wi-Fi network may not appear on your devices if your router is glitching. To fix this issue, try disconnecting the router from the power source and waiting at least 30 seconds before reconnecting it. You may also need to check how old your router is. If it’s more than three years old, then that may be what’s causing the connectivity problems. Replacing your router with a newer model should solve the issue.
Implementing these tips will help you avoid serious downtime caused by Wi-Fi issues. However, if you prefer to have a dedicated technology provider handle these for you, give us a call and we’ll be happy to help.

 Cybersecurity has long been paramount for businesses that utilize digital solutions, but it’s even more essential for today’s distributed workforces. As cloud and mobile technologies continue to prove their value, it’s important that you take proactive steps to manage and protect company mobile devices. Here’s what you should do.
Cybersecurity has long been paramount for businesses that utilize digital solutions, but it’s even more essential for today’s distributed workforces. As cloud and mobile technologies continue to prove their value, it’s important that you take proactive steps to manage and protect company mobile devices. Here’s what you should do. These days, cyberattacks are inevitable for any and all businesses, regardless of size or sector. Businesses that use computers with outdated firmware are particularly vulnerable to an attack and all the security risks associated with it.
These days, cyberattacks are inevitable for any and all businesses, regardless of size or sector. Businesses that use computers with outdated firmware are particularly vulnerable to an attack and all the security risks associated with it. Nowadays, there’s a computer in almost every home and office. A typical desktop that’s switched on 24/7 for a whole year releases carbon dioxide equivalent to what an average car releases in an 820-mile drive. To save energy, you don’t need to make drastic changes. You can start by making small adjustments that will ultimately lead to significant savings.
Nowadays, there’s a computer in almost every home and office. A typical desktop that’s switched on 24/7 for a whole year releases carbon dioxide equivalent to what an average car releases in an 820-mile drive. To save energy, you don’t need to make drastic changes. You can start by making small adjustments that will ultimately lead to significant savings. Business gurus emphasize the importance of time management and taking breaks to improve one’s productivity and avoid burnout. But aside from motivating yourself to work efficiently, you can also use tools that help increase your daily output. If you work in front of a computer all day, these productivity-boosting tips will be incredibly useful.
Business gurus emphasize the importance of time management and taking breaks to improve one’s productivity and avoid burnout. But aside from motivating yourself to work efficiently, you can also use tools that help increase your daily output. If you work in front of a computer all day, these productivity-boosting tips will be incredibly useful. At a time when cyberattacks are more sophisticated than ever, data security and privacy should be every small-business owner’s top priority. The good news is you don’t have to be a tech wizard to make it happen. Here are some practical ways to shield your company from hackers.
At a time when cyberattacks are more sophisticated than ever, data security and privacy should be every small-business owner’s top priority. The good news is you don’t have to be a tech wizard to make it happen. Here are some practical ways to shield your company from hackers. Hardware management may seem daunting to many, due to the constant changes and developments in the world of tech. But computer upkeep is simpler than it seems. Make hardware management a breeze by following these pointers.
Hardware management may seem daunting to many, due to the constant changes and developments in the world of tech. But computer upkeep is simpler than it seems. Make hardware management a breeze by following these pointers. Your company’s servers will eventually need to be replaced. To conserve and maximize your resources, you need to anticipate the best time to do this, as well as consider alternatives that offer the same — if not better — outcomes for your business.
Your company’s servers will eventually need to be replaced. To conserve and maximize your resources, you need to anticipate the best time to do this, as well as consider alternatives that offer the same — if not better — outcomes for your business. Just like a new smartphone or car, new keyboard models can also garner “oohs” and “ahhs” from people. But novelty fades, and you may end up asking this question: What is the best one for me? Whether your keyboard is used for business or leisure, a great model will make a difference. When it’s time to shop for a new keyboard, the following can help you make the right purchase.
Just like a new smartphone or car, new keyboard models can also garner “oohs” and “ahhs” from people. But novelty fades, and you may end up asking this question: What is the best one for me? Whether your keyboard is used for business or leisure, a great model will make a difference. When it’s time to shop for a new keyboard, the following can help you make the right purchase. It’s normal to expect your mobile device’s internet browser to be lightning-fast. When it’s not, you might automatically think it’s because you haven’t updated your device’s OS or the browser app. In lots of cases, however, it’s due to slow mobile internet speed. Find out the most common causes for sluggish internet connection on your mobile device.
It’s normal to expect your mobile device’s internet browser to be lightning-fast. When it’s not, you might automatically think it’s because you haven’t updated your device’s OS or the browser app. In lots of cases, however, it’s due to slow mobile internet speed. Find out the most common causes for sluggish internet connection on your mobile device.